レイアウト・デザイナ ガイド
- 4.1 レイアウト・デザイナで作成できるレイアウトについて
- 4.2 レイアウト・デザイナの起動と初期画面
- 4.3 レイアウト・デザイナの設定
- 4.4 レイアウトバージョンについて
- 4.5 レイアウト・デザイナのバージョン表示
- 4.6 レイアウト・デザイナの終了
- 6.1 データベース(JDBC 経由データベースアクセス)
- 6.2 ハッシュデータ
- 6.3 CSVデータ
- 6.4 XMLデータ
- 6.5 データソース設定
- 6.6 ページレイアウトとデータソースの関連づけ
- 9.1 ページレイアウトの新規作成
- 9.2 既存のページレイアウトを開く
-
9.3 ページ編集画面
- 9.4 グリッド表示
- 9.5 背景画像表示機能
- 9.6 画面の拡大・縮小表示
- 9.7 レイアウトオブジェクトを活用したページのデザイン
- 9.8 オブジェクトの基本属性
- 9.9 レイアウトオブジェクトの操作
- 9.10 PDFプレビューによるレイアウトの確認
- 9.11 XMLビューによるレイアウトの確認
- 10.1 サンプルレイアウトの使い方
- 10.2 サンプルレイアウト(1) - 固定行数の帳票出力
- 10.3 サンプルレイアウト(2) - 1ページ目とそれ以降で異なるレイアウトの出力
- 10.4 サンプルレイアウト(3) - 背景色の異なる明細行を交互に出力するサンプル
- 10.5 サンプルレイアウト(4) - 行の高さが可変の帳票を出力するサンプル
- 10.6 サンプルレイアウト(5) - 複数ページにまたがる長文を流し込むサンプル
- 10.7 サンプルレイアウト(6) - 複数の表を連続して出力するサンプル
- 10.8 サンプルレイアウト(7) - グループサプレスを使用したサンプル
- 10.9 サンプルレイアウト(8) - 集計機能を使用したサンプル
- 10.10 サンプルレイアウト(9) - データの切り替わりごとに自動で改ページを行うサンプル
- 10.11 サンプルレイアウト(10) - ページ内の固定位置にフッタを表示するサンプル
- 10.12 サンプルレイアウト(11) - 1ページ目にのみ特定のフッタを表示するサンプル
- 10.13 サンプルレイアウト(12) - 最終ページ以外に「次頁へ続く」の文字を表示するサンプル
9.9.1 レイアウトオブジェクトの移動
オブジェクトは、デフォルトでは灰色の外枠が表示されています。オブジェクトをクリックすることで、選択することができます。オブジェクトを移動するときはグリッドを表示すると便利です。
- 選択されたオブジェクトは外枠の四隅が赤く表示されます。
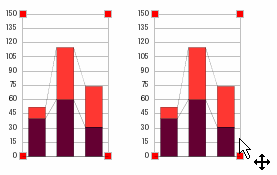
- オブジェクトの外枠の1辺をドラッグすることによりオブジェクトのサイズを変更できます。またオブジェクトの位置を移動するには、オブジェクトを選択してマウスでドラッグします。移動可能な状態だとマウスのポインタの表示が変わります。
【注】
オブジェクトが選択できない場合は、コンポーネントパネル下にある矢印ボタンが押された状態にあるか確認します。
矢印ボタンが押されていない状態のときにはオブジェクトが選択できません。コンポーネントパネルにあるいずれかのボタンをクリックすると下の矢印ボタンが押されていない状態になります。
