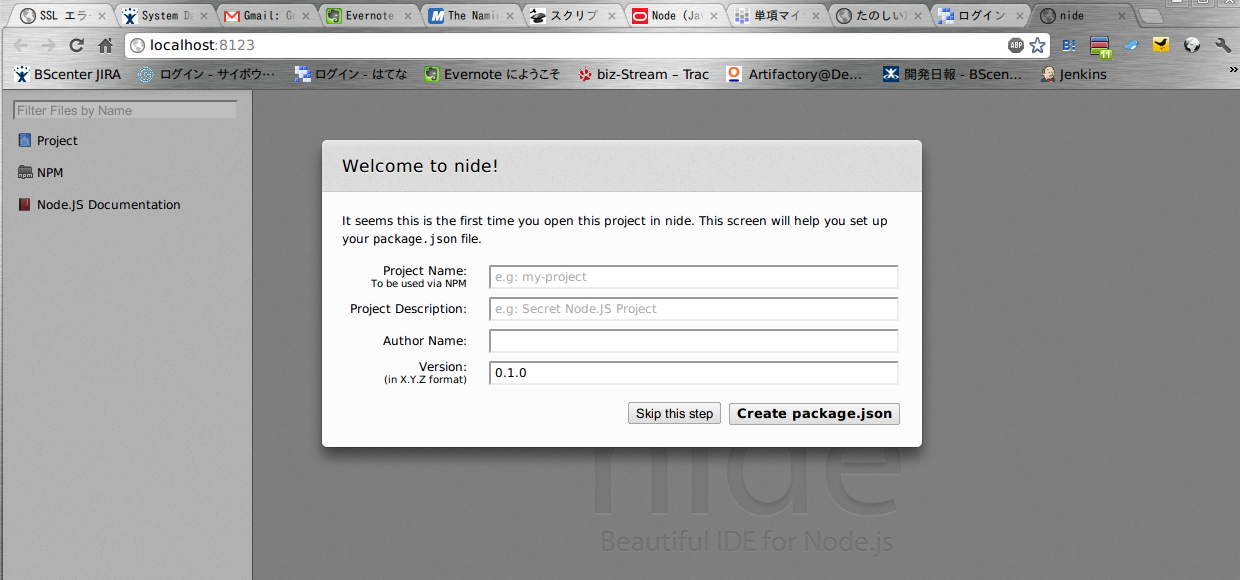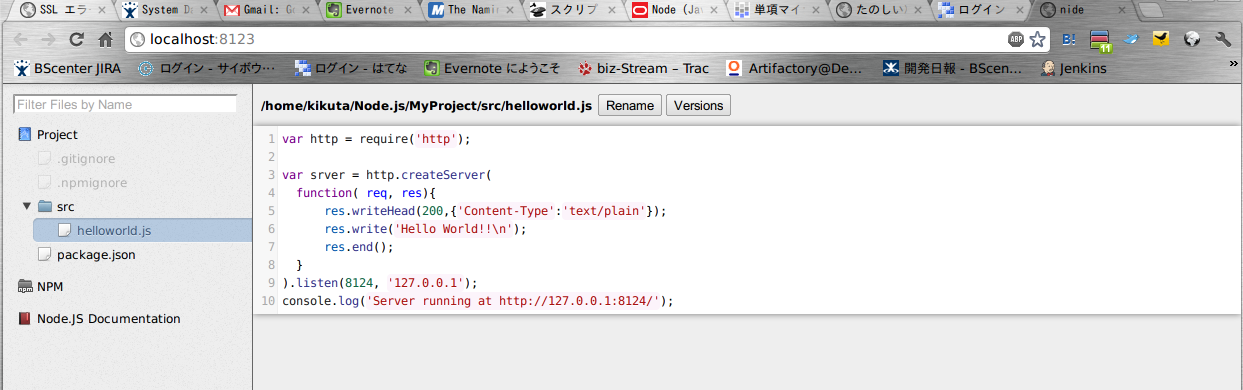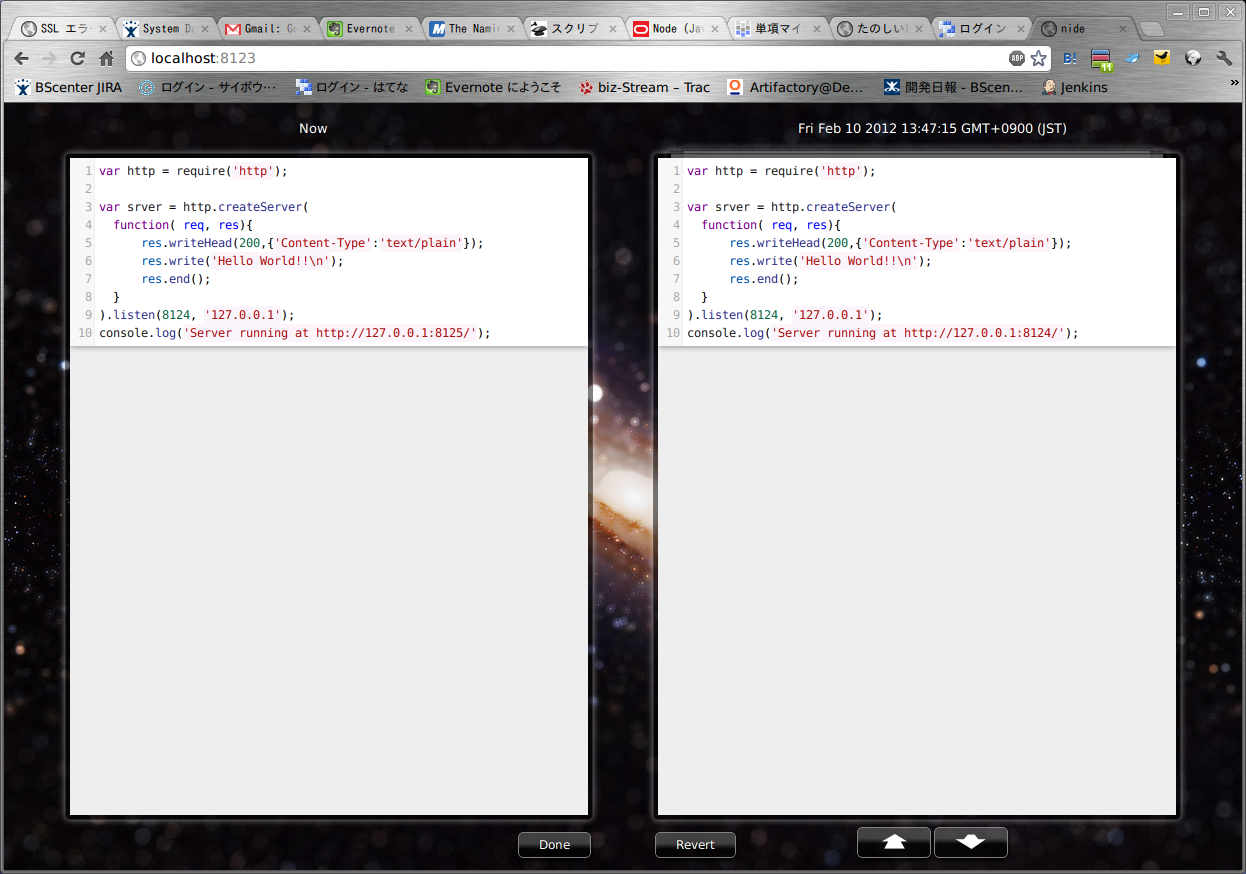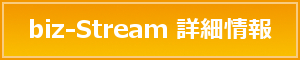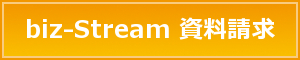以前掲載したNode.jsの話題の続編です。
今回は、Node.jsを使った、Webベースの統合開発環境 (IDE) である Nideを紹介します。
まず、Node.js 環境をインストールしておく必要があります。
今回も,Linux環境にて実施します.
Node.js 環境の構築方法については,前回の記事を参照して下さい.
Nideは、パッケージモジュール管理ツールnpmを使ってインストールします。
- 《 Nideのインストール 》
-
> pwd /home/hoge/Node.js > ls nave node_modules > > npm install nide ........ >
これで,Nideのインストールは完了です.
Nideは,上記の node_modules ディレクトリ配下に格納されます.
- 《 node_modules ディレクトリ配下のnide 構成概要》
-
./node_modules/ |-- .bin | `-- nide -> ../nide/main.js `-- nide |-- .npmignore |-- README.md |-- client |-- main.js |-- node_modules |-- package.json `-- server
nideコマンドへのパスを設定しておきましょう.
- 《 nideコマンドへのPATH設定 》
-
> pwd /home/hoge/Node.js > ls nave node_modules > export PATH="/home/hoge/Node.js/node_modules/.bin:$PATH" >
これで,準備完了です.
さっそく,使ってみましょう.
Nideプロジェクト用のディレクトリを作成し,そこにプロジェクトを作成します.
- 《 nideプロジェクトの作成 》
-
> pwd /home/hoge/Node.js > ls nave node_modules > mkdir MyProject > ls nave node_modules MyProject > cd MyProject > pwd /home/hoge/Node.js/MyProject > nide init ........
以上でnideプロジェクトが作成された後,
ローカルサーバーが起動して,WebベースのIDEが立ち上がります.
プロジェクト名等を設定して,前回のサンプルコードのソースコードファイルを追加します.
ハイライト等はできていますが,入力補完機能はありません.
編集したファイルは,自動的に保存され,簡単にその差分を管理することができます.
以下の例では,サンプルコード最終行のポート番号の部分を変更しています.
編集前に戻す場合は,「Revert」ボタン押下だけで編集前に戻ります.
終了させるには,起動させたコマンドラインで,
Ctrl + C を入力し,ローカルサーバーを終了させます.
Nideは,WebベースのIDEなので,nideサーバにアクセスできれば,ユーザの環境を選びません.
まだバージョンが 0.2.0 で,これからの進化が楽しみです.
みなさんも,触れてみてはいかがでしょうか.