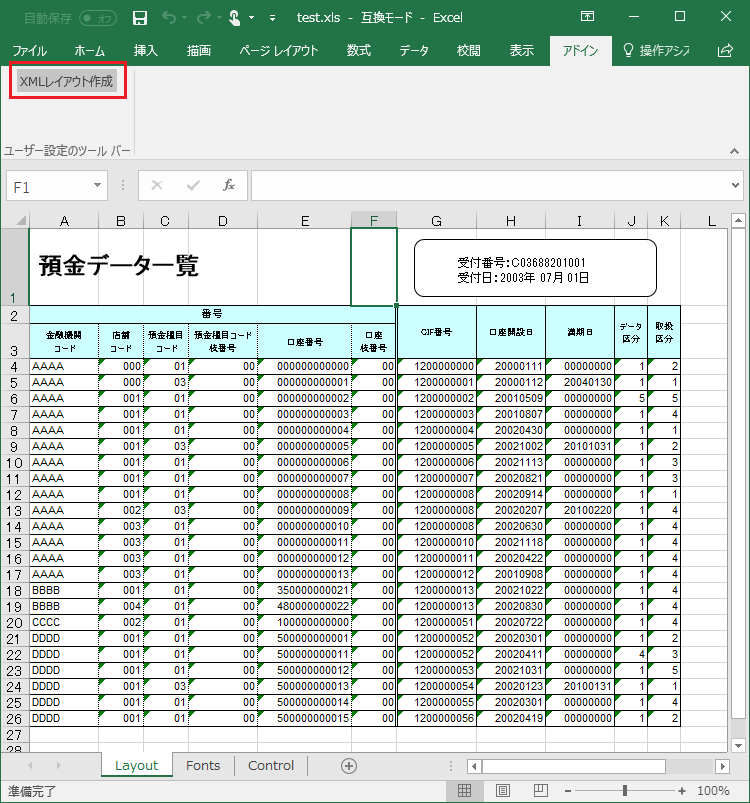3.5 書き出し範囲の設定
レイアウト全体を出力する場合
印刷範囲として設定したレイアウト全体を出力する手順は、次のとおりです。
- 「Layout」中の任意の単独セル(結合されていないセル)を選択した後、[XML レイアウト作成]ボタンをクリックします。
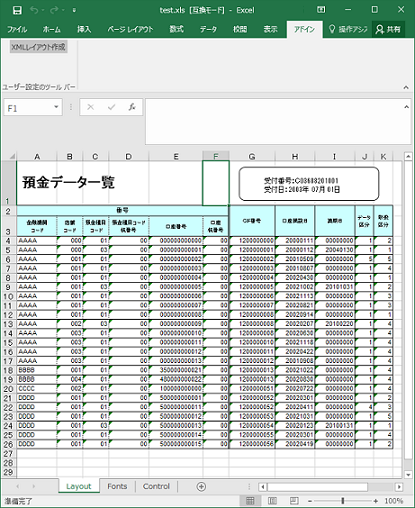
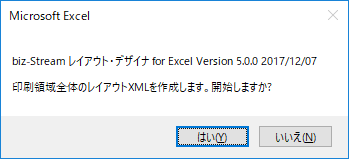
- スケール(拡大縮小率)を設定します。ページならびに印刷範囲の設定に基づき、レイアウトスケール(拡大縮小率)を計算し、ダイアログボックスが表示されます。
- ページ設定で指定された用紙サイズよりも印刷範囲が小さい場合、スケールは 1.000 倍となります。また、ページ設定で指定された用紙サイズよりも印刷範囲が大きい場合、印刷範囲全体がページ内で収まるように圧縮計算します。このとき、縦方向および横方向の縮小率は同一となります。
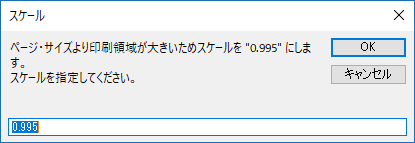
- 保存する XML ファイル名を指定します。「Control」ワークシートの OUTPUT FILE パラメータにファイル名が既に指定されている場合は、そのファイル名を表示します。
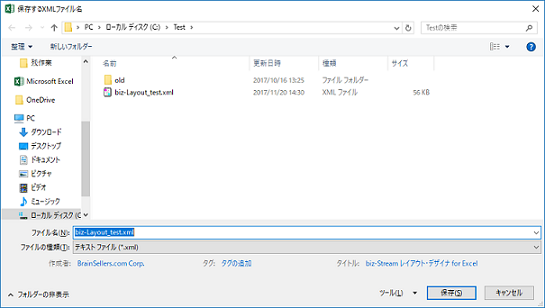
- レイアウトでイメージを使用している場合、イメージファイル名を指定するダイアログが表示されます。
- 「Control」ワークシートの IMAGE FILE XXXパラメータに既にファイル名が指定されている場合は、そのファイル名を表示します。
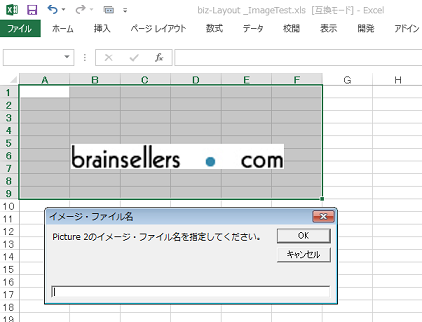
- XML レイアウトファイルの作成完了ダイアログが表示されます。
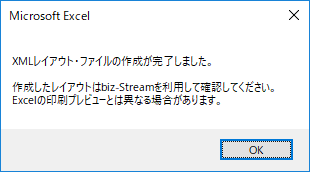
- 作成されたレイアウトファイルの修正ならびに確認は、レイアウト・デザイナで行います。
レイアウトの一部を出力する場合
出力したい範囲のセルを選択した後、[XML レイアウト作成]ボタンをクリックします。クリック後の手順は「全体を出力する場合」と同様です。