2.1 バッチ印刷モジュールのインストール
以下の手順でバッチ印刷モジュールのインストールを実行します。
インストールの途中でキャンセルをした場合、再びインストールするためにはシステムの再起動が必要になる場合があります。
インストールの途中でキャンセルをした場合、再びインストールするためにはシステムの再起動が必要になる場合があります。
-
印刷サーバ (サービスプログラム)をDVD-ROMからインストールするためには、biz-Stream製品DVD-ROM内「\bprint」ディレクトリにある「bprint-X.X.X-exe」を起動します。
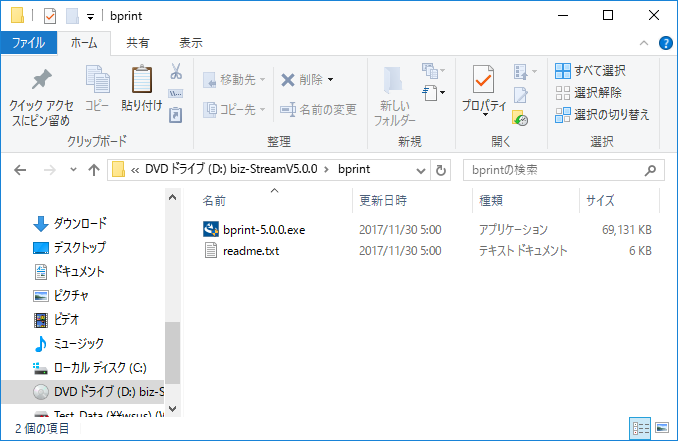 事前に Acrobat または Acrobat Reader がインストールされていない場合、以下のダイアログが表示されます。 Acrobat または Acrobat Reader をインストールしてください。
事前に Acrobat または Acrobat Reader がインストールされていない場合、以下のダイアログが表示されます。 Acrobat または Acrobat Reader をインストールしてください。
-
インストーラを起動すると次の画面が表示されます。[次へ (N)>]ボタンをクリックします。
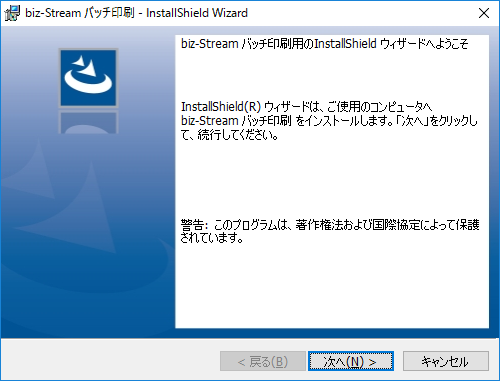
-
バッチ印刷の使用許諾契約書が表示されます。内容をご確認の上「使用許諾契約の条項に同意します(A)」をチェックして、[次へ (N)>]ボタンをクリックします。
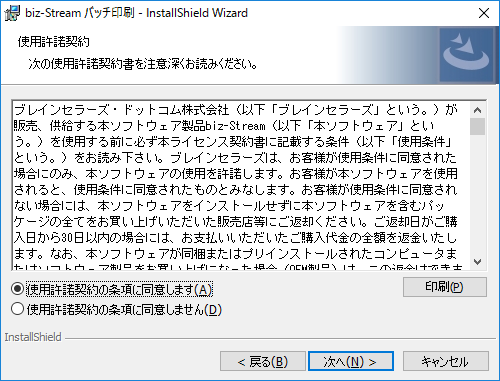
-
ポート番号を入力して、[次へ (N)>]ボタンをクリックします。
ポート番号は通常は変更しないでください。変更する場合は、システム管理者の指示に従ってください。
必要に応じて該当ポートのファイアウォール解除などの設定を行ってください。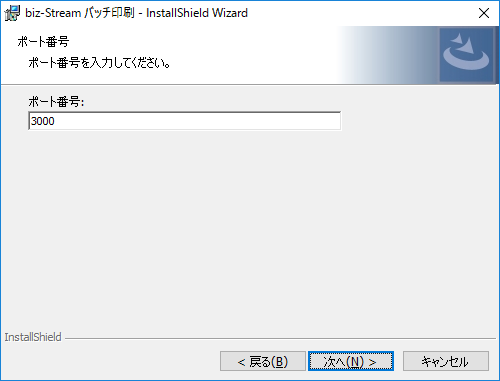
-
SPPファイル復号パスワードを入力します。パスワードを設定しない場合は空欄のままで[次へ (N)>]ボタンをクリックします。
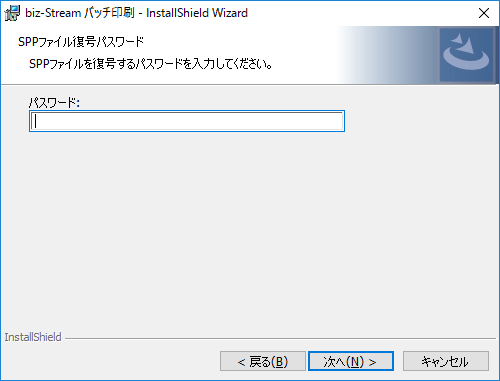
-
※ biz-Stream バッチ印刷では、PDFBatchPrintStreamクラスとバッチ印刷モジュール間の通信において、
SPPファイル(拡張子「.spp」)という暗号化ファイルを使用して印刷要求を送信します。
SPPファイルを復号するパスワードは、送信側で暗号化するパスワードと同一である必要があります。
『3.4.1 PDFBatchPrintStreamクラス』をご参照ください。
-
[インストール (I)]ボタンをクリックしインストールを開始します。
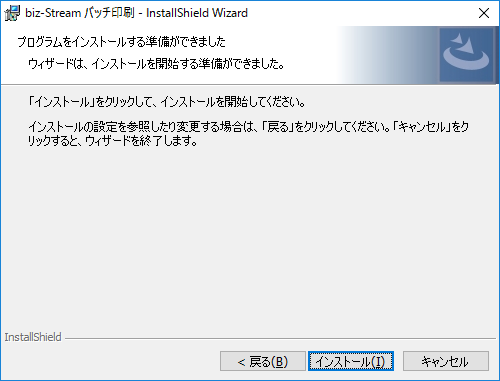
-
次の画面が表示されている間は、そのままお待ちください。
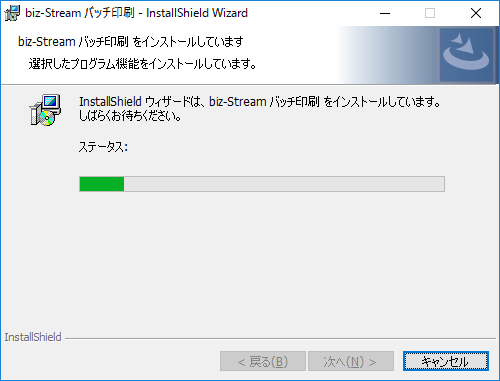
-
バッチ印刷のインストールが完了すると次の画面が表示されます。
バッチ印刷モジュールをすぐに動作させる場合は「biz-Stream バッチ印刷を実行」のチェックボックスをチェックしてください。
ただし、標準ユーザが一時的に管理者ユーザアカウントで認証・昇格してインストールを行った場合、そのまま実行するとインストールしたユーザーの権限で実行されます。印刷を実行したいユーザでバッチ印刷を実行するようにしてください。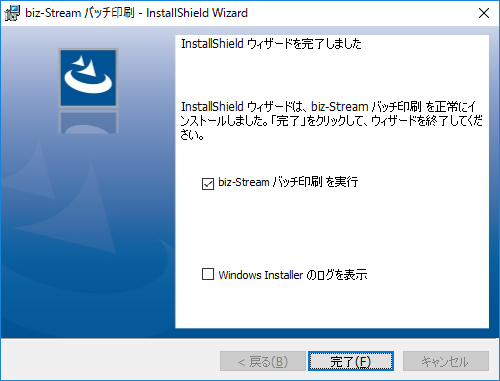
- [完了]ボタンをクリックしてインストーラを終了させてください。
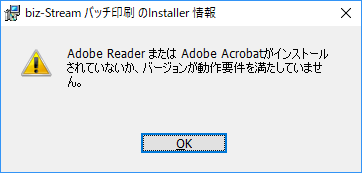
- バッチ印刷モジュールはWindows上で常駐アプリケーションとして動作します。バッチ印刷を行う場合、インストールしたユーザがログオンした状態を保持する必要があります。
